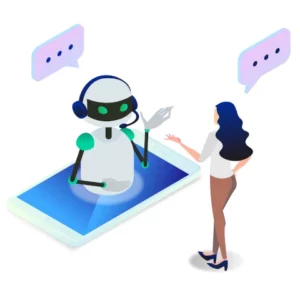Power Automate できること ~ ここから始めてみる おススメ 活用事例 4選 ~

Power Automate や Power Automate for Desktop を使った自動化にチャレンジしていますか?あるいは、これから Power Automate ・ Power Automate for Desktop を理解して、自動化にチャレンジしようとしていますか?
本記事では、 Power Automate や Power Automate for Desktop の できること を解説した上で、これから開始しようと思っている方におススメの 活用事例 を紹介します。 Power Automate クラウドフロー を2事例、 Power Automate for Desktop デスクトップフロー を2事例の紹介と、各事例の詳細を説明したページを紹介します。
目次
Power Automate とは
サインイン
テンプレート を活用する
Power Automate できること 活用事例
Teams の 自動化投稿 で 業務トリガー・業務リマインド
SharePoint ドキュメント と Teams で 簡易ワークフロー
Power Automate for Desktop とは
アプリ起動
Power Automate for Desktop できること 活用事例
エクセル 自動化 をPower Automate for Desktop で実現
Power Automate for Desktop でWEB操作を楽に
【参考】デスクトップフロー 呼び出しで自動化業務を連続起動
まとめ
Power Automate 導入サポートサービスのご案内
Power Automate とは

Power Automate には、Power Automate for Desktop と呼ばれるデスクトップ向け Power Automate や、スマートフォンアプリによる操作が可能なモバイル向け Power Automate 、 Web向け Power Automate があります。 Power Automate と単に記載されている場合は、これらを総称して示している場合もありますが、Web向け Power Automate を利用した クラウドフロー を示している場合があります。
この Web向け Power Automate は、アプリ、データ、サービス、を連携させることで クラウドフロー を作成します。

クラウドフロー を作成する Power Automate
ローコード かつ簡単な操作が可能なツールで構成されているのが Power Automate の特徴で、視覚的に自動化プロセスを構築することができます。自動化プロセスの構築により、日々繰り返し行われつ作業や、業務を効率化して、生産性の向上を実現することができます。
まずは、Web向け Power Automate に関しての できること 活用事例 を見ていきます。なお、 Power Automate のサブスクリプションプランや従量課金制プランを契約することで、 Power Automate クラウドフローを作成することができます。Microsoft 365 や Dynamics 365 のプランを契約している場合にも利用できます。
サインイン
Power Automate クラウドフローを利用開始するには、WEBブラウザでサインインするところから始めます。powerautomate.microsoft.com にアクセスしサインインすることで利用することができます。
テンプレート を活用する
Power Automate でクラウドフローを作成する場合、予め用意されている テンプレート を見てみましょう。ここには、あなたが効率化したいと思っている業務に近い内容や、あるいは新しく構築しようと考える自動化プロセスにヒントとなる、 テンプレート が存在しているかもしれません。

この テンプレート を眺めてみることで、アプリ、データ、サービスを連携させるクラウドフローや自動化プロセスとはどういったものかや、 Power Automate で できること が、より具体的な形で見えてくるはずです。また、本記事を含め、各サイトで紹介されている Power Automate 活用事例 でも、 テンプレート をベースにしたものは多いはずです。
Power Automate の テンプレート は、 Power Automate にログイン後、「テンプレート」メニューから確認ができます。活用したいクラウドサービス名で、 テンプレート を検索することもできます。
Power Automate できること・活用事例
Teams の 自動化投稿 で 業務トリガー・業務リマインド
業務を開始するための業務トリガーや、業務実施を忘れないようにする業務リマインドは、どのように行っていますか?スケジューラを利用したり、ToDoリストを利用したり、メールに重要マークを付けたり、ミーティングで通知したりといった、工夫をしてるのではないでしょうか。
Power Automate のクラウドフローを使い始めの場合、まずは、 Teams の 自動化投稿 で 業務トリガー・業務リマインド を実現する 活用事例 をおススメします。定期的に行う自分の業務や、チームとして必要となる業務を、 Power Automate によって、 Teams の 自動化投稿 で 業務トリガー・業務リマインド を通知します。これにより、スケジューラ・ToDo・メールよりも分かりやすくかつより効果的に業務トリガー・業務リマインドが機能する可能性があります。
Power Automate クラウドフロー イメージ
例えば、週一回、関係者から状況報告を貰うための業務リマインド、月一回、自分が行う月例会議資料作成の業務トリガ、3か月に一回、チームで行う物品棚卸の業務トリガ、こういったものは、 Power Automate を使って、 Teams の 自動化投稿 で 業務トリガー・業務リマインドしてみましょう。

Teams の 自動化投稿 で 業務トリガー・業務リマインド イメージ
スケジュール登録漏れ、ToDoリスト確認漏れ、メール見落としからの業務実施漏れが軽減するはずです。 Teams 通知 の見落としまでは防げませんが、約束事として Teams の メンション メッセージ をしっかり見る組織であれば、自動投稿時に メンション を使うことで効果的に機能するはずです。また、 Teams 自動投稿後に、手動でフォロー投稿し追加のコミュニケーションでフォローするといった、 活用事例 もあります。
スケジュール設定による Teams の 自動化投稿 の詳細は「Power Automate でできること ~ Teams を活用した自動投稿フロー作成~」で紹介しています。
SharePoint ドキュメント と Teams で 簡易ワークフロー
クラウドフローを使い始めると、 Forms や SharePoint リスト、 Teams を活用してワークフローをどんどん作れるようになったり、より高度なワークフローにチャレンジしてみたくなります。しかし、業務やワークフローを細かい単位に分解してみると、単純なフローでも効率化できる可能性が十分あることに気づきます。
そこでおススメしたい 活用事例 が、 SharePoint ドキュメントと Teams を組合せて Power Automate で作成する 簡易ワークフローです。仕組みは単純で、所定の SharePoint ドキュメント にファイルを格納したら、決められた人に Teamsでの通知を行います。一般的な業務は、 エクセル や PDF 、 PowerPoint といったファイルのやりとりが トリガー となって行われることが非常に多く、また同じようなやりとりが意外と多かったりするため、これを自動化する 活用事例 です。
Power Automate クラウドフロー イメージ
具体的には、 SharePoint ドキュメントの Aというフォルダにファイルが格納されたら、Teams で業務対応チームに業務依頼が発生するという前提をチーム内で共有しておきます。業務に対応したら、 SharePoint ドキュメントの Bというフォルダに業務対応チームが対応後のファイルを格納し、 Teams で応答が発生する仕組みにします。例外事項がある場合は、 Power Automate の仕組みとは別に、 Teams へ補足投稿を行うことで、運用フォローを行うのが良いのではないでしょうか。

SharePoint ドキュメント と Teams による 簡易ワークフロー イメージ
SharePoint ドキュメント による 簡易ワークフロー の詳細は「Power Automate できること 活用事例 – SharePoint シンプル ワークフロー」で紹介しています。
Power Automate for Desktop とは
クラウドフロー を作成する Power Automate は、今まで述べてきたように、 Teams や SharePoint といったクラウドサービスを連携させて自動化プロセスを構築します。それに対して、デスクトップ向け Power Automate とも呼ばれる Power Automate for Desktop は、PC上で行われるUI操作やWEB操作、処理を自動化することで デスクトップフロー という自動化プロセスを構築します。

デスクトップフローを作成する Power Automate for Desktop
Power Automate テンプレート のように、 Power Automate for Desktop には活用するための、デスクトップフローの 例 が用意されています。例を参照してみたり、実行してみることで、「PC上で行われるUI操作やWEB操作、処理を自動化」するということが、より具体的な形で見えてくるはずです。

なお、Windows10 や Windows11 を利用している場合、 Power Automate for Desktop は無料から開始することができます。
アプリ起動
Windows10の方は、 Power Automate Desktop の紹介ページに、デスクトップ用 Power Automate のダウンロードに関する案内とそのリンクがあるため、ダウンロードしてアプリを起動することから始めます。Windows11の方は、スタートメニューより、 Power Automate Desktop を起動します。起動後は、Microsoftサービスでご利用中の職場または学校アカウント、または個人用アカウントでサインインします。
Power Automate for Desktop できること 活用事例
エクセル 自動化 を Power Automate for Desktop で実現
PC上で行う業務として、 エクセル を使って処理を行うことは非常に多いのではないでしょうか。PC上で行われる処理を自動化できることも Power Automate for Desktop の特徴です。よって エクセル 処理も 自動化 の候補になります。
自動化候補を考える中で、OUTPUTが エクセル であるものは最有力候補であり、 活用事例 があります。例えば、毎月発行する 請求書 をエクセルで作成していたり、見積書、発注書、領収書、をエクセルで作成している場合には、 Power Automate for Desktop での エクセル 自動化 が検討できます。

エクセル 自動化 を Power Automate for Desktop で実現するイメージ
また、INPUTが エクセル であるものも当然候補になり、 活用事例 があります。例えば、複数の エクセル 文書 を分析している業務や、 エクセル の内容を基幹システム等に入力する業務がある場合は、 Power Automate for Desktop の活用を検討してみましょう。
Power Automate for Desktop のアクションには、「Excel」という項目があり、 エクセル の 自動化 が実現できるようになっています。


請求書 作成自動化 の詳細は「Power Automate Desktop で できること 活用事例 ~ 請求書 作成自動化~」で紹介しています。
Power Automate for Desktop でWEB操作を楽に
PC上で行う業務では、 エクセル も多いですが、ブラウザを使い、WEBサイトの情報を確認すること、WEBアプリケーションを操作すること、基幹システムを扱うこと等、WEB操作を行うことも多いのではないでしょうか。WEB操作を自動化することも Power Automate for Desktop の特徴ですので、業務効率化 の候補になり、 活用事例 があります。
自動化を検討する上では、 エクセル 同様に、INPUTやOUTPUTが WEB操作 であるものは最有力候補で 活用事例 があります。例えば、WEBサイトの情報を取得して利用していたり、WEBアプリケーションにデータを入力している場合には、 Power Automate for Desktop での WEB操作 自動化 を検討できます。

また、 エクセル 、 Web操作 それぞれの自動化で示した通り、Power Automate for Desktop で自動化を検討する場合は、PC操作のINPUT・OUTPUTに着目してみましょう。INPUT・OUTPUTの組み合わせは自由ですから、色々な組み合わせの中から、 自動化 する業務を検討してみたり、既存の 活用事例 と比較してみることで、自動化アイデアが次々に出てきますよ。
WEB操作 自動化 については「Power Automate Desktop で できること 活用事例 ~WEBデータ自動収集~」でも紹介しています。
【参考】デスクトップフロー 呼び出しで自動化業務を連続起動
自動化を進めていくと、あなたの Power Automate for Desktop 上には、作成した複数のデスクトップフローが存在しているのではないでしょうか。そして、これらのデスクトップフローを連続で手動起動している場合は、連続起動する時間さえも効率化したい時がやってくるかもしれません。
そんな時には、複数のデスクトップフロー(以降、子フローと示します)を呼び出し、コントロールをつかさどるデスクトップフロー(以降、親フローと示します)を作成してみましょう。こうすることで、親フローを起動するだけで、子フローを全て動作させることができるため、連続起動を効率化させることができます。

さらに、子フローを起動する前に、OKやCancelのメッセージを表示するようにして、OKボタンを押下した後だけ、子フローを実際に起動させるようにして、不要な際はCancelでスキップできるようにしましょう。こうすることで、親フロー起動中に何か業務中断が入って、別のものに集中しなければいけなった際には、そこで止めておくといったこともでき、子フローを再度起動できるような状況になれば、OKボタンを押下して自動化を再開することができます。
まとめ
Power Automate や Power Automate for Desktop の活用をこれから始めようと思っている方や、さらに活用していきたい方の参考になるよう、 それぞれの できること 活用事例 について紹介しました。
関連記事もご覧いただくことで、Power Automate や Power Automate for Desktop によって業務を効率化するクラウドフローやデスクトップを作成できるようになります。ぜひあなたも Power Automate を活用し、 Power Automate で できること は Power Automate に任せてしまい、より重要度の高い業務に専念できるようにしていきましょう。
Power Automate 導入サポートサービスのご案内
シゴトをラクにしたい、自動化事例を活用したい、組織として技術を身に付けていきたいというご相談を承っています。また本記事のフローを無償提供している、 Power Automate 導入 サポートサービス がシゴトをラクにするためのおススメです。
Power Automate を習得し
組織として業務活用し運用していきたいというご要望や
Power Automate をはじめとした業務自動化のご相談を承っています。
ご相談・お見積りは無料です。お気軽にお問い合わせください。