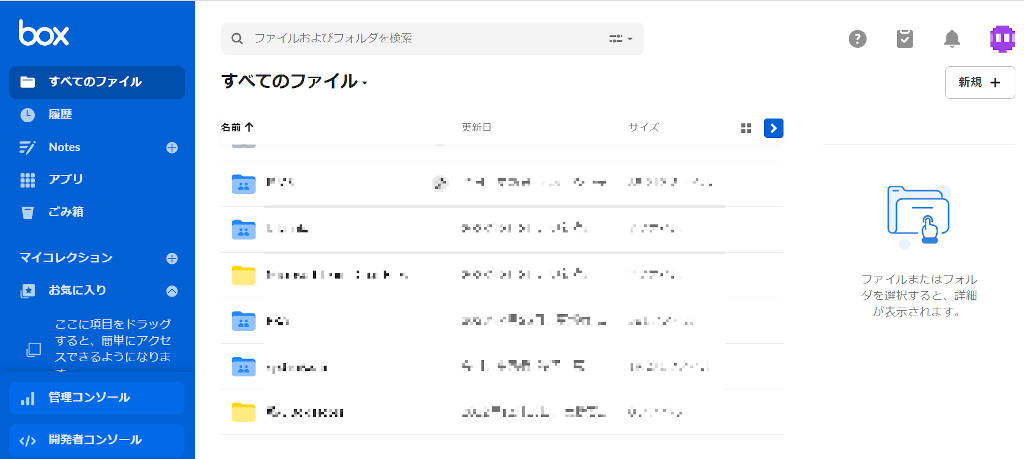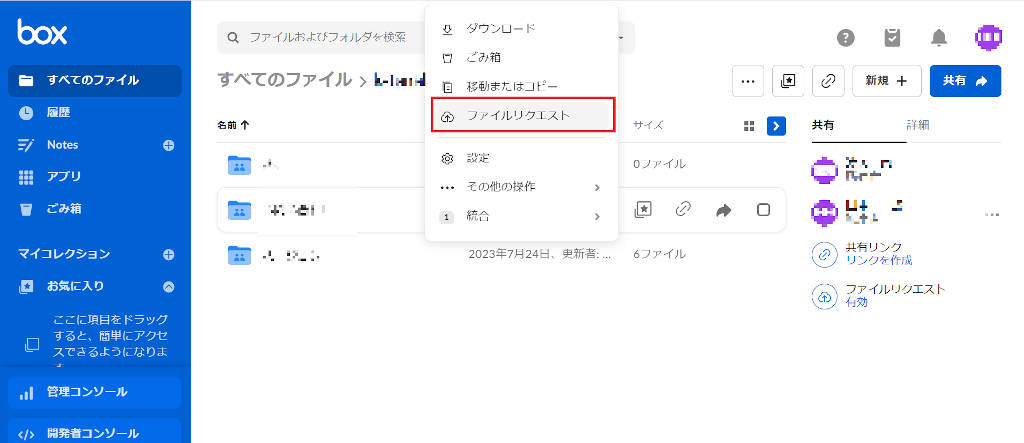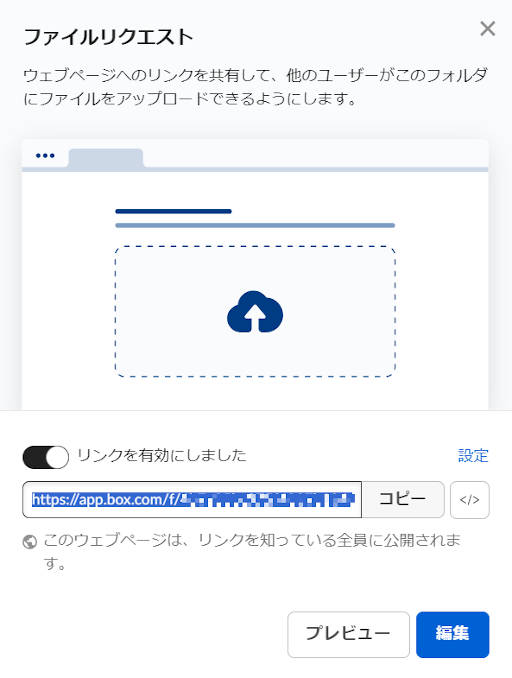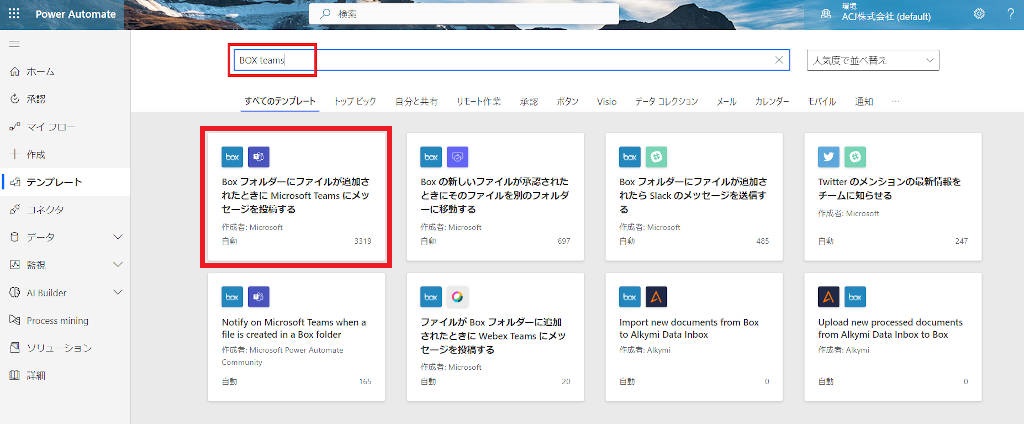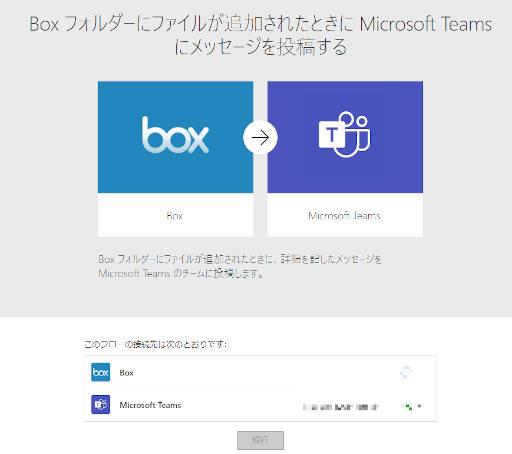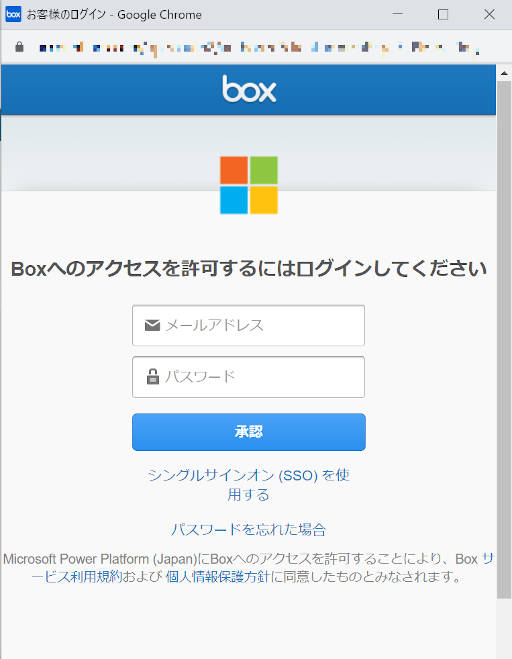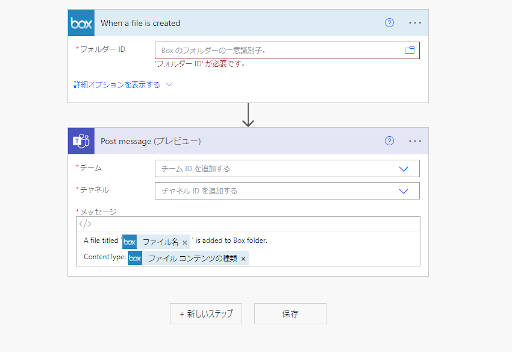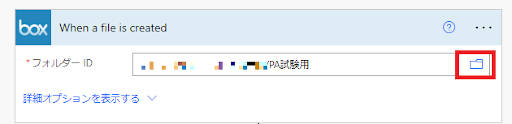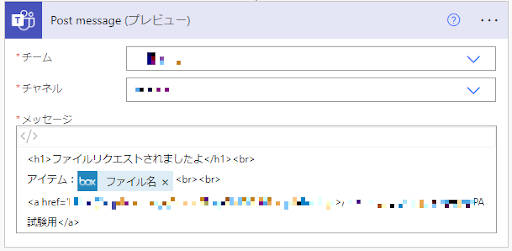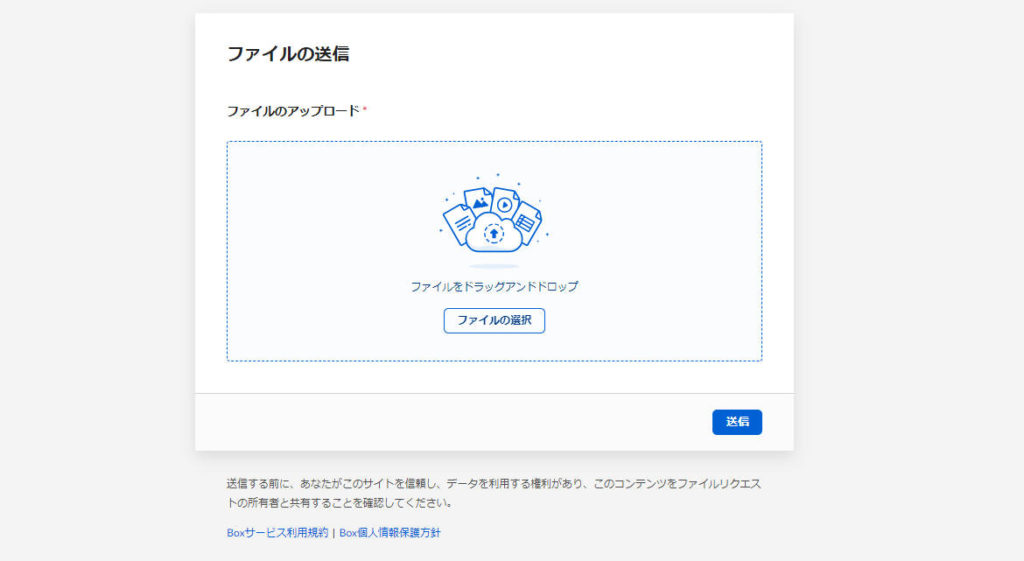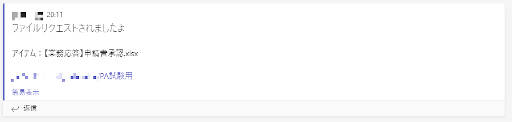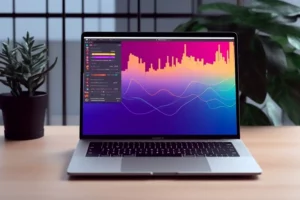Power Automate 活用事例 – BOX ファイルリクエスト への アップロード を Teams 通知

Power Automate は、様々なクラウドサービスを組み合わせて自動化することができる便利なサービスです。本記事では、 Power Automate 活用事例 として、 BOX ファイルリスクエスト を利用した 連携 を説明します。 BOX を利用している方の中には、ファイル受信を BOX ファイルリスクエスト で行っている方もいるのではないでしょうか。そういった方や、これから、 BOX ファイルリスクエスト を使おうと思っている方は、 簡単な 設定 方法を確認することができます。また クラウドフロー で、 BOX ファイルリスクエスト で ファイル アップロード が発生したことを、 Teams で 通知 する方法が分かります。すでに、 BOX 通知機能でメールを受信している場合でも、 Teams 通知があると、より便利に業務ができると考えられる場合は参考にしてみてください。
また、 Teams メッセージへの工夫として、「メッセージ タイトル を分かりやすくする」、「 BOX への リンク を付与する」方法を解説しております。
Power Automate とは
Power Automate は、アプリやサービスとの間に自動化されたワークフローを作成することができるサービスです。powerautomate.microsoft.com にアクセスしサインインすることで利用することができます。
システムを使っている業務では、システム上でフローが自動化されているケースも多いと思います。しかし、システム化されていない業務や細かな作業は、メールやチャットを駆使して手動でフローを実現することも多いですよね。そんな状況も、 Power Automate を利用すればすぐにフローを作成し運用することができますよ。
Power Automate で できること や 活用事例 は「 「 Power Automate できること ~ これから始める おススメ 活用事例 4選 ~
スマートワーク を実現するための事例は「 スマートワーク 実現 ~ ChatGPT ・ Power Automate をはじめとした活用事例 ~」で紹介しています。
BOX ファイルリクエスト 設定
BOX ファイルリクエスト は、簡単な操作によって、BOX上でファイルを受け取るための機能です。 BOXアカウントを持たないユーザからもファイルを受け取ることができます。本記事では、 ファイルリクエスト の設定の最小限の手順を示します。下記手順によって、ファイルリクエスト を迅速に使い始めることができます。
細かい機能説明や手順を確認する場合は、 Box Support を参照してみてください。
※組織によっては、ファイルリクエスト自体を無効化していたり、BOXアカウントを持たないユーザからのファイル受信を禁止している可能性がありますので、ご注意ください。
① BOX にアクセス
BOX に WEBアプリでアクセスします。
② ファイルリクエスト
ファイルを受け取りたいフォルダの「設定」から、ファイルリクエストを選択します。
③ ファイルリクエスト URL を確認する
URLが生成されますので、コピーして控えます。ファイルを受け取りたいユーザに、このURLにアクセスしてもらうことで、 ファイルを BOX へ アップロード してもらうことができます。自分でURLにアクセスして、 BOX への アップロード を試してみることもできます。
作成するクラウドフローの要件
今回のフローは Power Automate ・ BOX ・ Teams を使います。
その他の組み合わせで、業務フローを作成することもできます。関連記事を例として確認してみてくださいね。
Formsを活用する業務フローは「 Power Automate でできること 活用事例 ~ Forms を活用した業務フロー作成~」で紹介しています。「名刺の追加申請」の業務フロー作成手順を説明しています。
SharePoint リスト と Teams を組み合わせた フロー 作成は「 Power Automate できること 活用事例 – SharePoint リスト 活用 フロー」で紹介しています。「休暇申請を管理する」業務フロー作成手順を説明しています。
SharePoint ドキュメントを使ったシンプルなフロー作成は「 Power Automate できること 活用事例 – SharePoint シンプル ワークフロー」で紹介しています。業務依頼・業務応答のフローを早くシンプルに作成する手順を説明しています。
Teams を使ったシンプルなフロー作成は「Power Automate できること 活用事例 ~ Teams を活用した 自動投稿 フロー作成~」で紹介しています。「 Teams 自動投稿 でメンバに状況確認をする」フロー作成手順を説明しています。
作成するフローに関しては次の点を前提にします。
・BOX ファイルリクエストでファイルを受けたい人を作業者、BOX ファイルリクエストで ファイルを渡す人を依頼者、と定義します。
作成するフローに関しては次の点を要件にします。
・ 依頼者が BOX ファイルリクエスト へファイルを格納することで、業務トリガーが発生する。
・業務トリガーを検知後、 Teams のメッセージ通知で、作業者が検知できる。
イメージはこのようになります。

Power Automate を使った業務フローの作成
いよいよ、フローを作成していきます。 Power Automate にはテンプレートがたくさんあり、 利用することで作成する時間を大幅に短縮できます。今回は、「BOXフォルダーにファイルが追加されたときに、Microsoft Teamsにメッセージを投稿する」を使います。検索窓で「 BOX teams 」で検索すると見つけやすいですよ。
テンプレートを選択すると、必要な接続を行うページになりますので、接続の設定を行います。
BOX へのログイン画面が出た際には、 BOX のアカウントでログインを行います。
接続が完了し、編集画面を開くと下記のようにアクションが既に入っています。フローの完成イメージは下記になります(本記事で完成させた後の設定値は異なりますのでご注意ください)。
Power Automate で フロー作成
フローのトリガーやアクションを完成させていきます。
① トリガー
最初は トリガー の設定です。ファイルリクエスト で利用する「フォルダー」を選択していきます。アイコンから フォルダー にたどり着くように選択します。
③ Teams での通知
チーム、チャネル、は通知先となる情報を入力してください。
シンプルな業務フローではありますが、作業効率のために、Messageを少し工夫してみます。工夫としては、「メッセージ タイトル を分かりやすくする」、「 BOX リンク を付与する」の2点となります。
| Message内容 | 工夫ポイント |
|---|---|
| <h1>ファイルリクエストされましたよ</h1><br> | 見出し<h1>によってTeams投稿時に、メッセージ タイトルを分かりやすくします。 |
| アイテム:BOX ファイル名 | アイテムとしてファイル名(名前)を表示します。 |
| <a href=’URL’>BOXフォルダーのパス</a> | 「BOXフォルダのパス」を表示するとともに、 BOX リンクを<a href=’***’>***</a>で付与します。 URLは、 BOX のWEBアプリから、 「共有」 を使ってURLを生成してくださいね。 |
運用イメージ
フローが完成したところで実際の運用イメージを確認していきましょう。
① ファイルリクエスト
依頼者がファイルリクエスト URL に アクセスしてファイルを格納します。ここでは【業務応答】申請書承認.xlsx というエクセルファイルを格納しています。
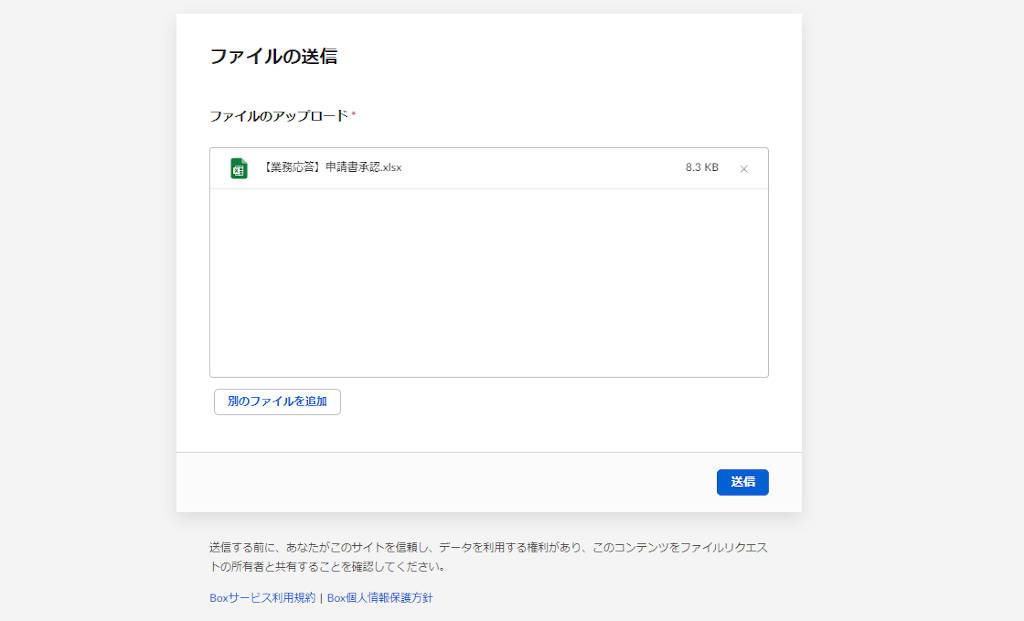
② 通知
作業者は通知をTeamsで受信します。アイテム名がファイル名と一致する。リンクが BOX フォルダのパスと一致する、またリンクが機能する。以上が確認できれば正常に動作できています。
フロー自動化による効果
フローの自動化により、必要な作業が簡単になりますし、抜け・漏れ・誤りの軽減や問い合わせ時間の減少が見込め、業務効率化を実現することができますね。
今回は、 ファイルリクエスト をシンプルに使って、早く必要最小限にワークフローを構築するために、「 BOX ファイルリクエスト と Teams を活用した簡単なフロー」を構成しましたが、アイデアと設定次第で、より効果の高い業務フローを組むことも可能です。
ぜひあなたも Power Automate を活用してみてはいかがでしょうか。
Power Automate を習得し
組織として業務活用し運用していきたいというご要望や
業務自動化に関するご相談を承っています。
ご相談・お見積りは無料です。お気軽にお問い合わせください。